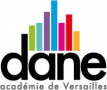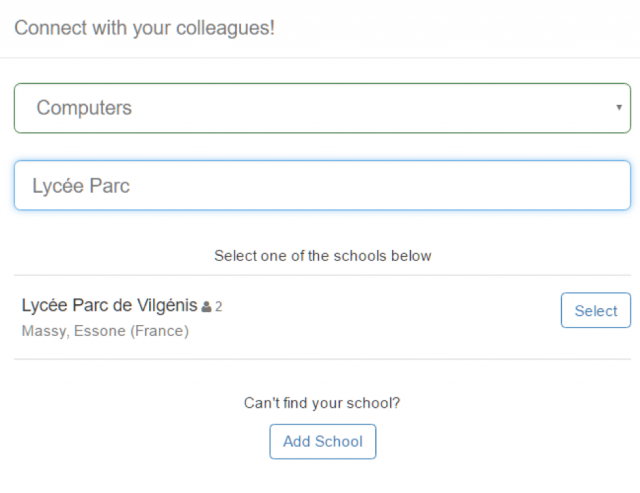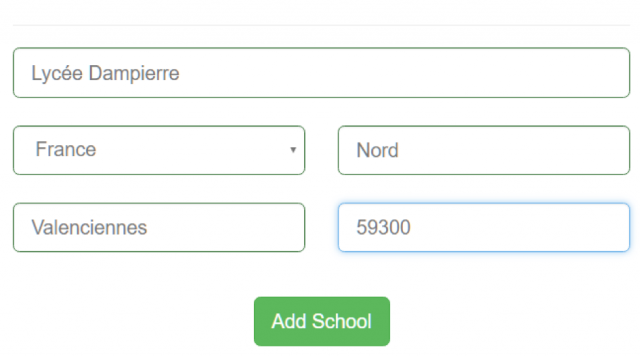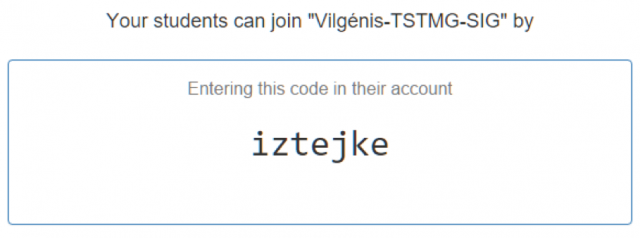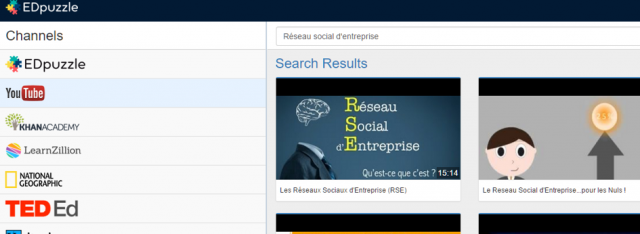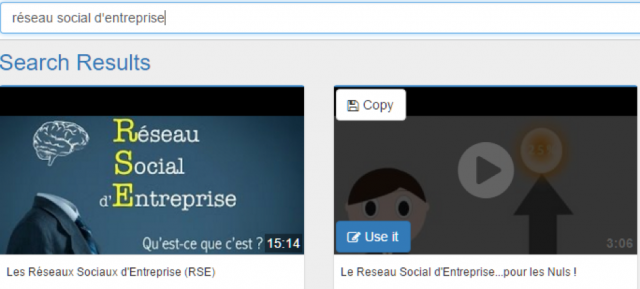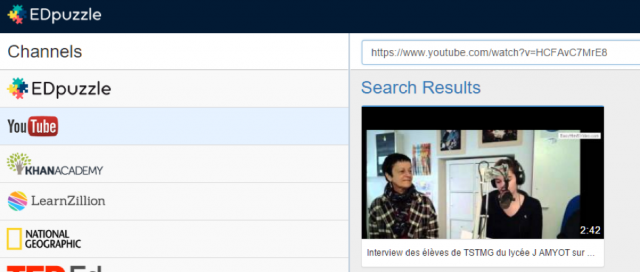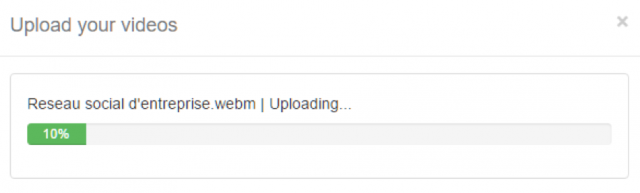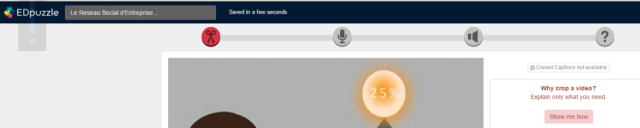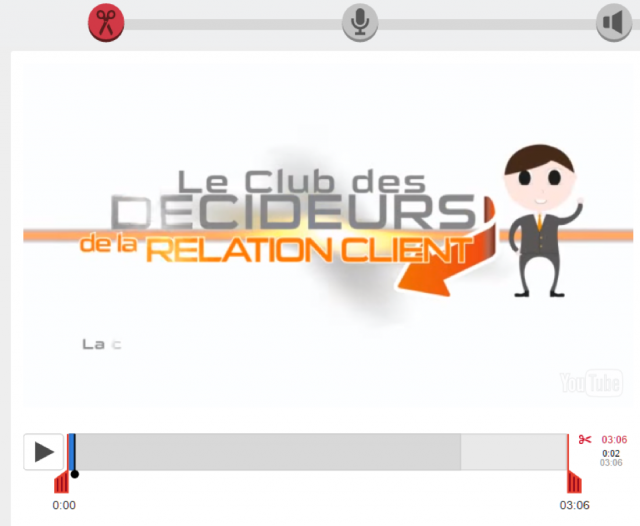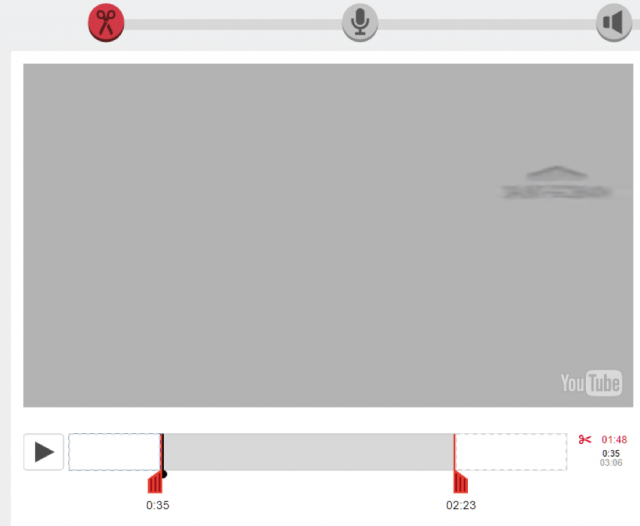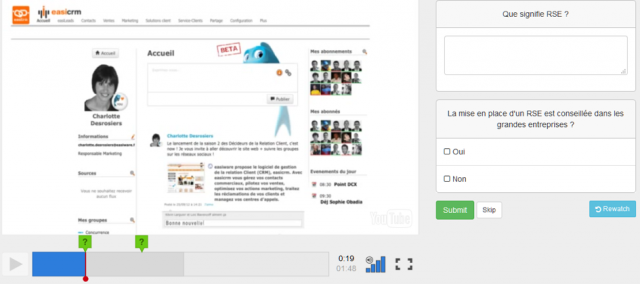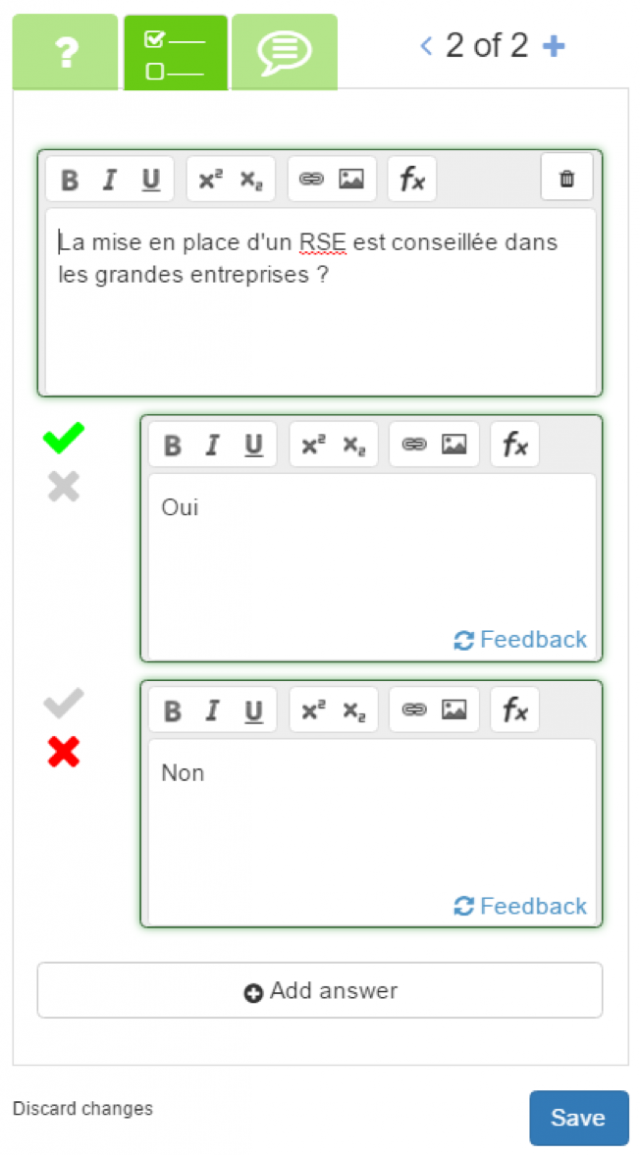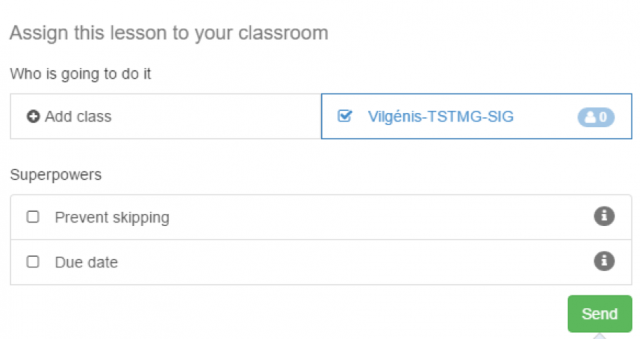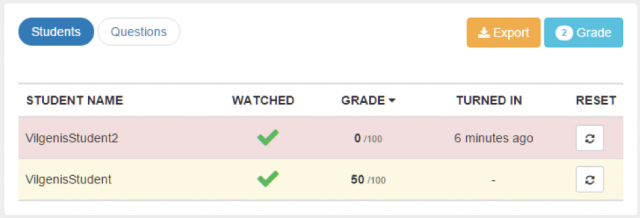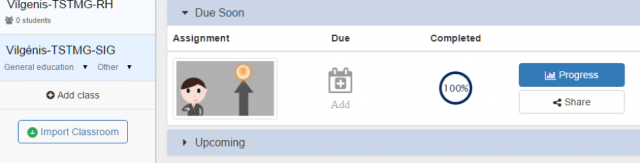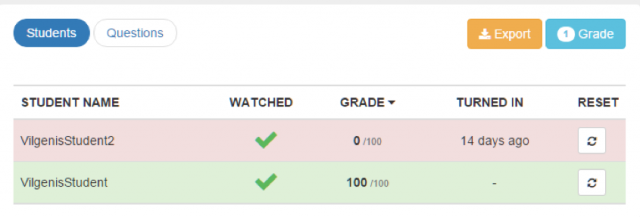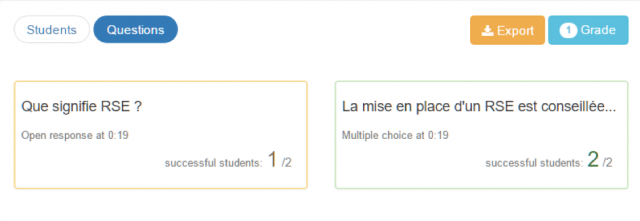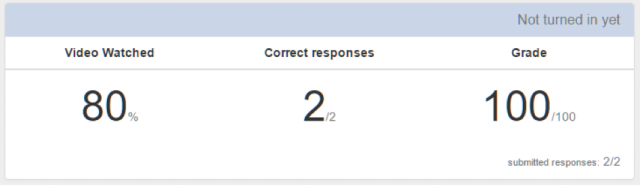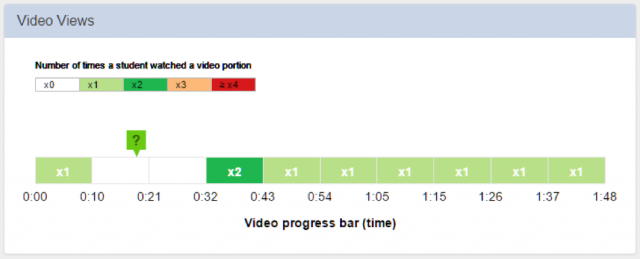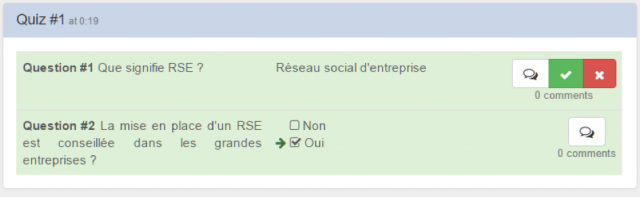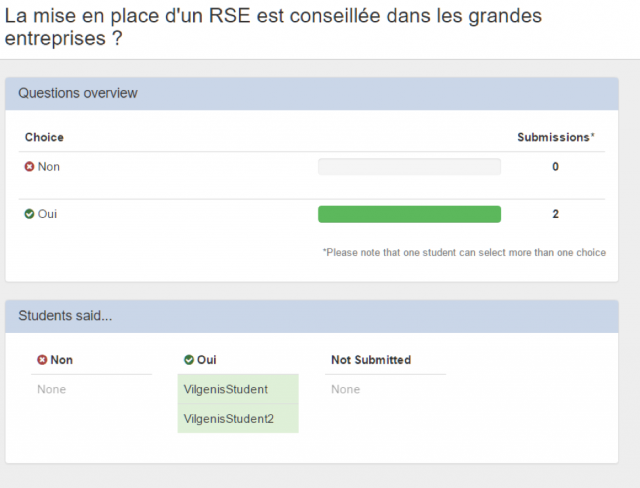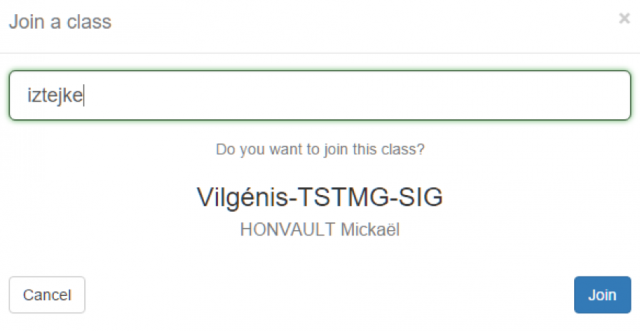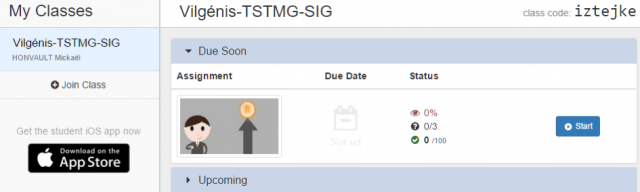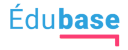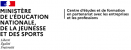I. Principe
Edpuzzle (https://edpuzzle.com/) est une plateforme web permettant de créer des leçons interactives depuis une source vidéo quelconque (YouTube, Vimeo, …). Dans cette leçon, le participant est invité à répondre aux quizz, qui lui sont proposés au fur et à mesure du parcours de la vidéo. L’utilisation de cette leçon peut être réalisée en mode immersion (chaque participant visualise la vidéo à son rythme) ou en mode projection face à l’ensemble de la classe. Le participant peut visualiser la leçon depuis un navigateur Internet de son ordinateur ou smartphone.

II. Création d’un compte sur la plateforme
Les inscriptions sont gratuites pour les professeurs et élèves/étudiants depuis la plateforme web d’EDpuzzle (https://edpuzzle.com/) et en cliquant sur le bouton « Teacher, start now ». La première information est sur le type de compte à créer :

Quelques informations seront nécessaires (sauf si vous utilisez le connecteur Google ou Edmodo) :

Une question se posera à vous :
Si toutefois votre établissement n’existe pas, n’hésitez pas à l’ajouter via le bouton « Add School » et vous obtiendrez à la suite de votre inscription les informations :
La procédure de création des comptes étudiants est strictement identique.
Une fois votre compte enseignant créé et connecté, l’application vous fera une présentation de la plateforme que vous devez suivre et terminer. L’objectif de la présentation sera de sélectionner une vidéo, réaliser un découpage, mettre en place un questionnaire, clôturer la vidéo et créer une classe.
Une fois la présentation terminée, voici comment se décompose la plateforme : une barre de navigation présente sur le haut de votre écran vous permet la gestion de vos classes, vos contenus vidéo et leur planification.
- Search : permet la recherche de vidéos sur la plateforme de votre choix (YouTube, Vimeo et même EDpuzzle !) ;
- My Content : permet la création et la visualisation de vos leçons interactives (c’est ici que sera stocké l’ensemble de vos vidéos provenant de YouTube ou une vidéo téléchargée depuis votre ordinateur) ;
- My Classes : permet la création des classes et la planification des leçons.
La mise en place d’une leçon interactive se déroule en quatre ou cinq étapes :
- Création de la classe (sauf si celle-ci est déjà créée) ;
- Trouver un support de vidéo en source interne depuis notre ordinateur ou depuis une source externe (YouTube, EDpuzzle) ;
- Travailler la vidéo, rogner le début et la fin de la vidéo, établir le questionnaire ;
- Clôturer la vidéo ;
- Planifier (si besoin, cas du mode immersion).
Lors d’une leçon interactive, les interactions avec l’élève/étudiant peuvent être de trois types :
- QCM ;
- Questionnaires ;
- Complément de cours.
III. Connexion sur la plateforme
En appuyant sur le bouton « Log in » disponible sur le haut droit de votre écran, vous obtenez le formulaire d’authentification suivant :

IV. La création d’une classe
L’élaboration d’une classe se fait en appuyant sur le bouton : « Add class » :

Donnez un nom à votre classe :

Si vous souhaitez utiliser l’outil en mode immersion (= pédagogie inversée ou l’élève/l’étudiant est équipé d’un casque en classe), pour cela cliquez sur « invite students » :
Le code apparait sur une fenêtre, il ne reste plus qu’à le donner à vos élèves / étudiants :
L’étape numéro 1, étant terminée, la prochaine étape sera l’import d’une vidéo.
V. Mise en place
V.1. Ajouter une nouvelle vidéo (source YouTube)
L’ajout d’une nouvelle vidéo peut se faire depuis :
- L’onglet recherche ;
- Le menu content.
En partant depuis l’onglet Content, vous avez la possibilité de créer une nouvelle vidéo :

Il ne vous reste plus qu’à choisir une source de vidéo et de faire une recherche avec vos mots clés :
Passez la souris sur votre vidéo, vous allez pouvoir la visionner ou la sélectionner pour construire votre leçon interactive :
Vous pouvez également coller le lien de votre vidéo :
Il ne vous reste plus qu’à rogner la vidéo sur l’étape suivante.
V.2. Ajouter une nouvelle vidéo (source interne)
Vous souhaitez importer une vidéo de votre ordinateur ? Pas de problème, la manipulation à réaliser pour ajouter une vidéo disponible sur votre ordinateur est quasiment identique :

Il ne vous reste plus qu’à charger votre vidéo puis la laisser se télécharger sur la plateforme :
Une fois votre vidéo téléchargée, vous pouvez alors rogner la vidéo.
V.3. Renommer une vidéo
Pour renommer le nom de la vidéo, vous avez un encart dans la bannière d’EDpuzzle :
V.4. Barre d’outils
Après avoir sélectionné et renommé votre vidéo, vous allez commencer à utiliser les outils mis en place par EDpuzzle pour construire votre leçon interactive :
Un total de quatre fonctionnalités s’offre à vous :
- Rogner les extrémités d’une vidéo ;
- Ajouter une voix/musique sur une vidéo ;
- Mettre une pause dans la vidéo pour ajouter une voix/musique ;
- Ajouter des Quizz sur la vidéo.
Dans cet article, nous traiterons les possibilités de rogner les extrémités d’une vidéo et l’ajout de quizz.
L’ordre d’accès aux fonctionnalités est libre, cependant le respect de cet ordre paraît évident.
V.5. Rogner une vidéo
Lorsque vous avez choisi votre vidéo, vous allez utiliser la fonctionnalité de rognage de la vidéo :
On peut constater sur la capture d’écran précédente, l’apparition de deux crochets permettant de délimiter le début et la fin de la vidéo.
Dans mon exemple, la vidéo commence au bout de 35 secondes et dure 1min48.
Prochaine étape : définir le questionnaire pour nos élèves / étudiants.
V.6. Ajouter un Quizz
Accéder à la fonctionnalité Quizz en cliquant sur le point d’interrogation :

Vous pouvez constater que votre vidéo à bien été rognée (durée : 1min48 !) :

Un menu permettant d’ajouter votre Quizz apparaît sur la partie droite de votre vidéo :

Une fois votre questionnement réalisé, voici un exemple du visuel obtenu par vos élèves / étudiants :
La vidéo se met en arrêt et propose deux questions grâce à l’option question supplémentaire, une ouverte et une fermée.
V.6.1. La question ouverte
Visuel de création enseignant (on constate qu’il y aura deux questions, dont une ouverte) :
Visuel élève (on constate qu’il y a deux questions, une ouverte et une fermée) :

Correction : Validation manuelle de l’enseignant (voir à la fin du tutoriel).

V.6.2. La question fermée
Visuel de création enseignant :
Visuel élève :

V.6.3. Le complément de cours
Visuel de création enseignant :

Visuel élève :

Notre leçon terminée, il nous reste à clôturer notre leçon.
V.7. Clôturer notre leçon
La clôture d’une leçon se fait via le clic sur le bouton finish (en haut à droite de notre page Internet) :

EDpuzzle vous proposera d’affecter la leçon à vos classes et éventuellement (Due date) de planifier un créneau (un ou plusieurs jours) pour que vos élèves / étudiants suivent cette leçon.
Vous pouvez également désactiver la fonctionnalité permettant à vos élèves / étudiants (Prevent skipping) d’avancer la vidéo (au moins, vous êtes sûr que votre élève / étudiant a visualisé l’intégralité de la vidéo sans passer des étapes).
Voici ce que l’élève / étudiant obtiendra si vous cochez l’option pour interdire d’avancer la vidéo :
V.8. Planifier une vidéo
Dans le menu content, cliquez sur votre vidéo et appuyez sur le bouton « Assign » afin d’assigner la vidéo à votre classe :

Sélectionnez les classes pour lesquelles vous souhaitez affecter votre leçon :

V.9. Phase de correction des questions ouvertes

L’option Progress vous permet d’analyser les résultats de l’ensemble de vos élèves / étudiants.
La vue générale :
Enfin, pour parcourir l’ensemble des résultats de vos élèves / étudiants, cliquez sur le premier élève / étudiant et « valider/refuser » les réponses de celui-ci :

Les résultats de votre élève / étudiant corrigés, vous pouvez passer au prochain avec les boutons « suivant » et « précédent » :
VI. Traitement et analyse des résultats :
L’enseignant peut suivre l’évolution du parcours des élèves/étudiants depuis l’onglet class. Lorsque l’ensemble des élèves / étudiants a répondu aux questions, vous obtenez un état de votre leçon terminée à 100 %.
L’option « Progress » permet de consulter les résultats des élèves / étudiants à travers un tableau général :
On constate la réussite des élèves / étudiants, la possibilité de pouvoir recommencer. Nous retrouvons deux boutons sur la partie droite :
- Export : permet de ressortir les réponses/résultats de nos élèves /étudiants au format Excel ;
- Grade (1) : permet de savoir le nombre de questions ouvertes que n’avons pas encore validé, c’est-à-dire 1 question.
Nous retrouvons deux boutons sur la partie gauche :
- Student : permet de voir les résultats de nos élèves / étudiants ;
- Questions : permet de voir le taux de réussite à une question.
Pour en savoir davantage sur la progression de nos élèves / étudiants, nous avons la possibilité de cliquer sur celui-ci et d’obtenir les trois tableaux suivants :
- Premier tableau : Résultat général (Pourcentage de la vidéo regardée, nombre de réponses correctes, note sur 100).
- Deuxième tableau :
Analyse du comportement de l’élève / étudiant afin de savoir le nombre de passages qu’il a réalisé sur la vidéo ainsi que les parties qu’il aurait pu ne pas visionner dans le cas où le « prevent skipping » n’est pas activé.
On peut constater que l’élève / étudiant a visualisé deux fois la partie de vidéo entre les secondes 32 et 43 et qu’il n’a rien visionné de la seconde 10 à la seconde 32.
- Troisième tableau : Réponses de notre élève / étudiant.
Si nous cliquons sur une question, nous obtenons des statistiques plus fines :
VII. La vue élève / étudiant
Lorsqu’un étudiant se connecte sur la plateforme il doit rejoindre une classe :

Il pourra entrer le code classe donné par son enseignant :
Une fois que l’élève / étudiant s’est inscrit dans la classe, il pourra suivre les leçons mises à disposition par son enseignant :
Il pourra y retrouver, l’état de visualisation de la vidéo, le nombre de questions, la note obtenue et s’il possède un délai limité pour visualiser la vidéo.
Téléchargez l’article au format PDF :